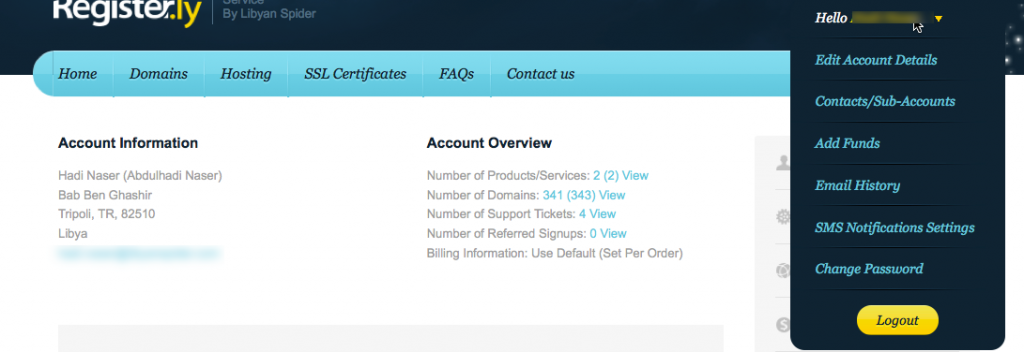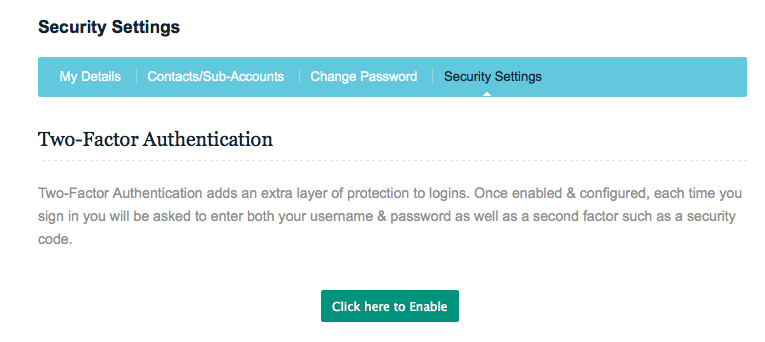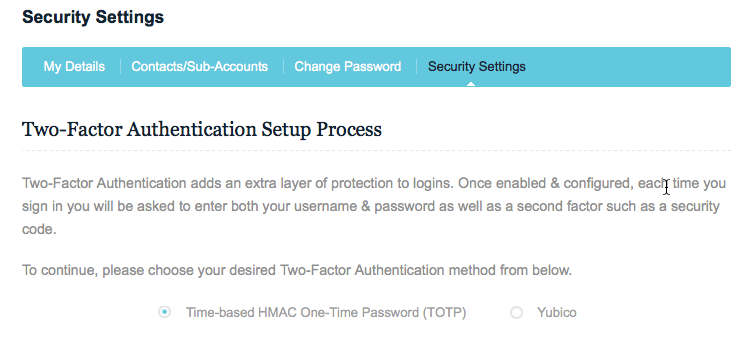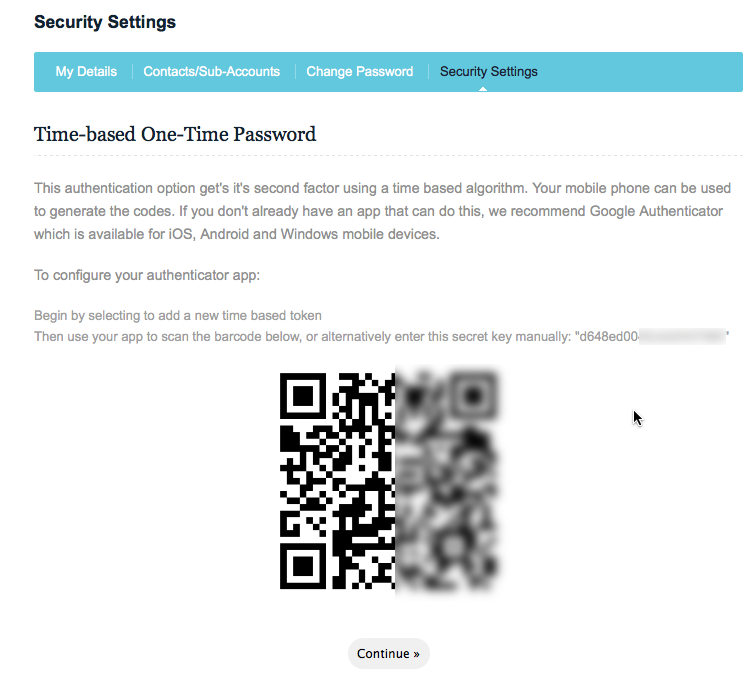Two-Factor authentication provides enhanced security for your account and only allows the person who has the authentication token access in addition to your username & password.
Setting up two-factor account authentication
Once you’ve successfully logged into the Client Area,
Manage Your Account —> Edit Account details
Choose “Security Settings” from menu
From Security Setting section you can manage your account security setting “Security Question / Enable or disable Two-Factor Authentication.
To Enable Two-Factor authentication for your account, just click Enable.
After enabling Two-Factor it will redirect you to choose between two options :
1- Time-based (One-Time Password)
2- Yubico
Configure Time-based One-Time Password
This authentication option get’s it’s second factor using a time based algorithm. Your mobile phone can be used to generate the codes. If you don’t already have an app that can do this, we recommend Google Authenticator which is available for iOS, Android and Windows mobile devices.
To configure your authenticator app:
• Begin by selecting to add a new time based token
• Then use your app to scan the barcode below, or alternatively enter this secret key manually: “b600614*******”
iOS & Android Authentication: Your code will be delivered via an application on iOS or Android (recommended).
• Download the Google Authenticator application for your iOS device or Android device.
• Click Enable.
• Using the Google Authenticator application, click on ‘Set up new account’.
• Scan the barcode you are presented with in the Wholesale System.
• Enter the code that is generated by the Google Authenticator application to verify it is working as intended.
In order to use Yubikey as two-factor you need to have the Yubikey USB,.